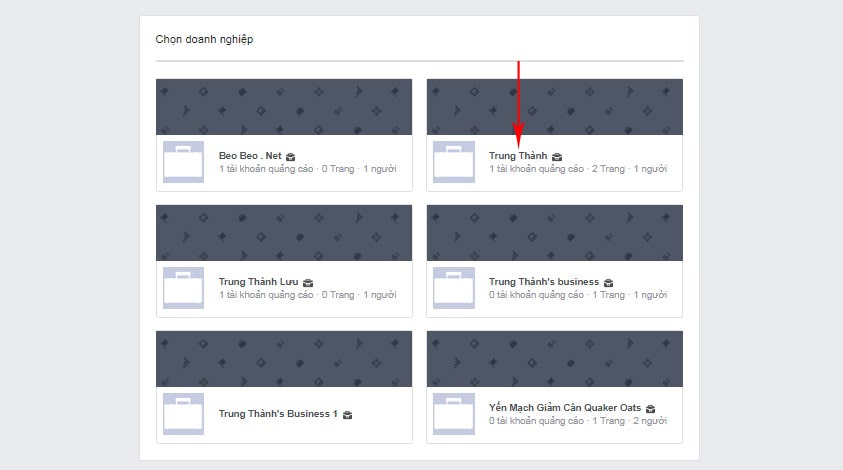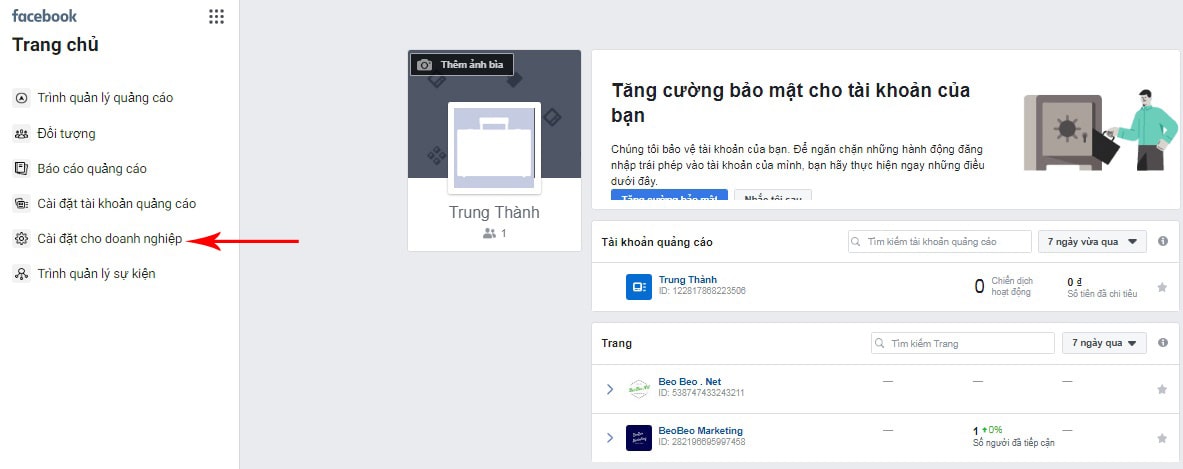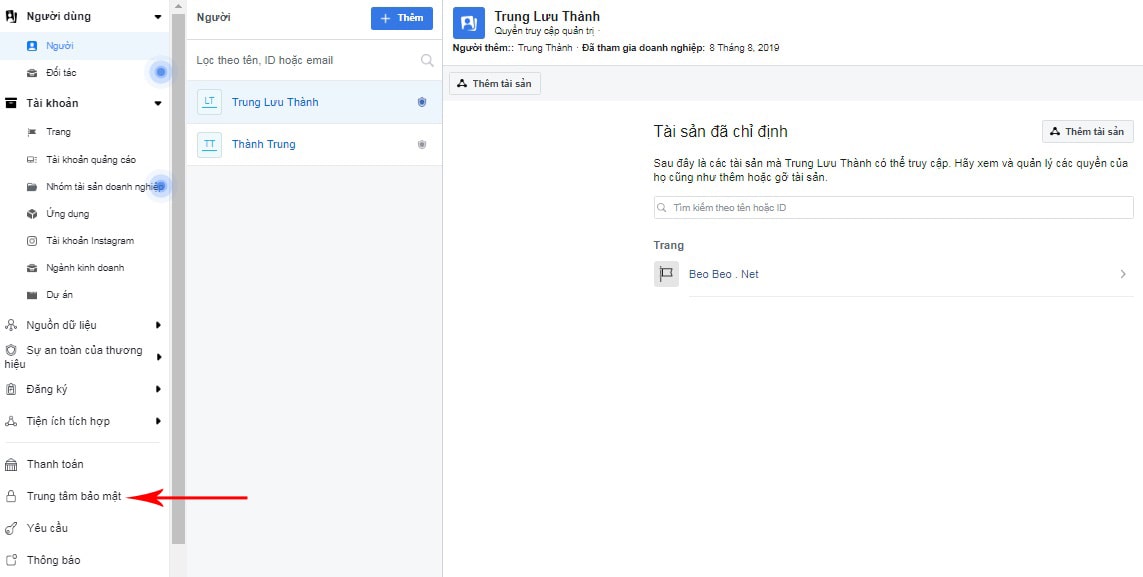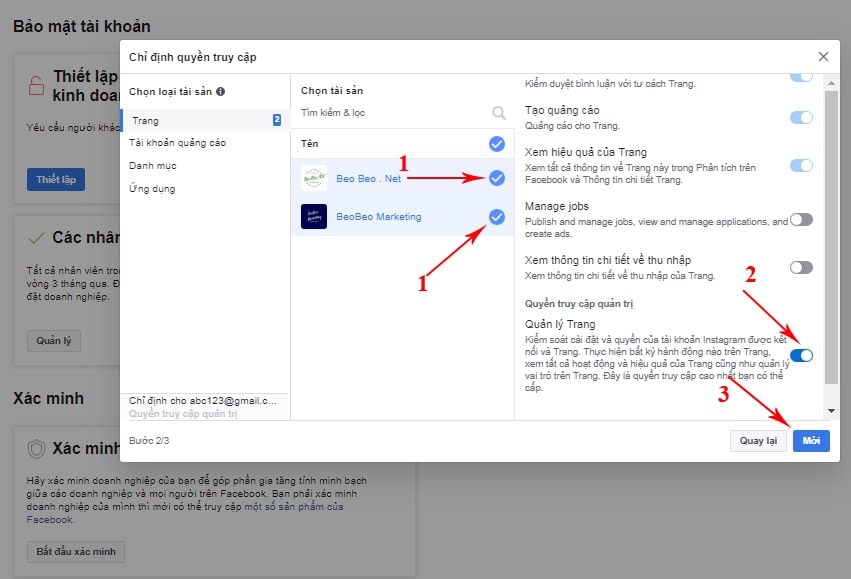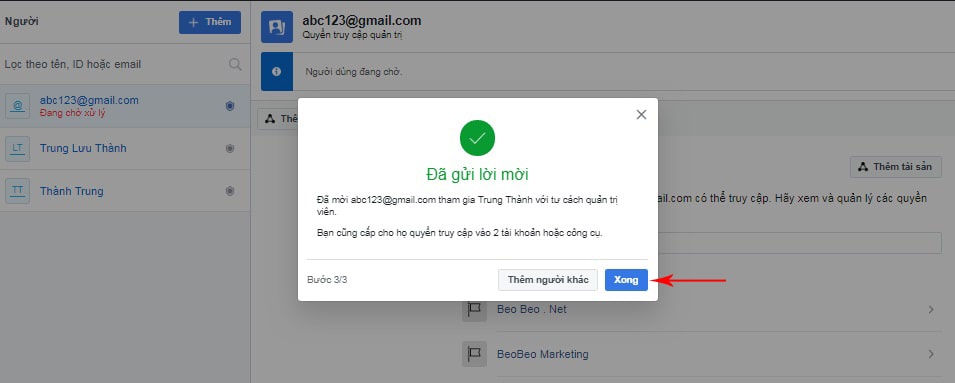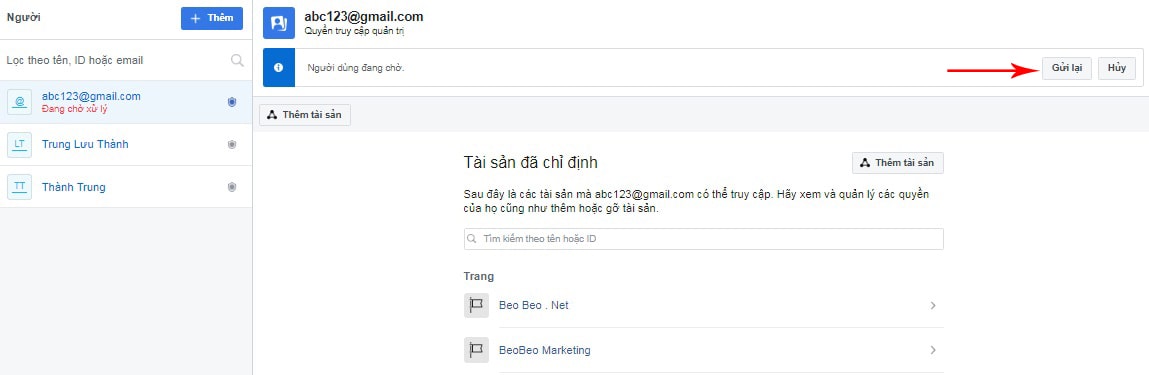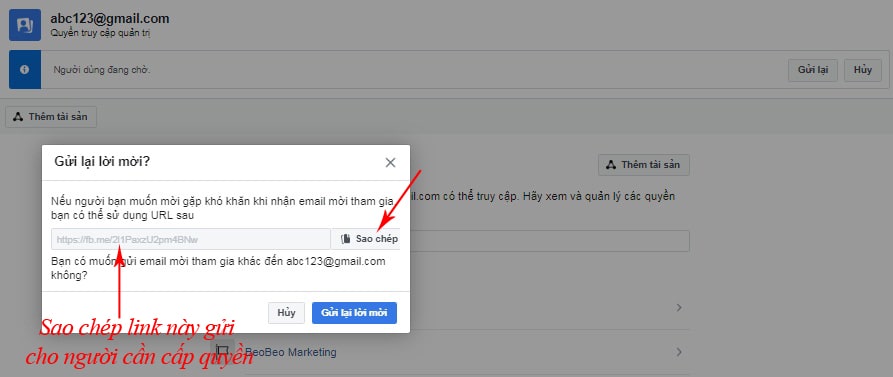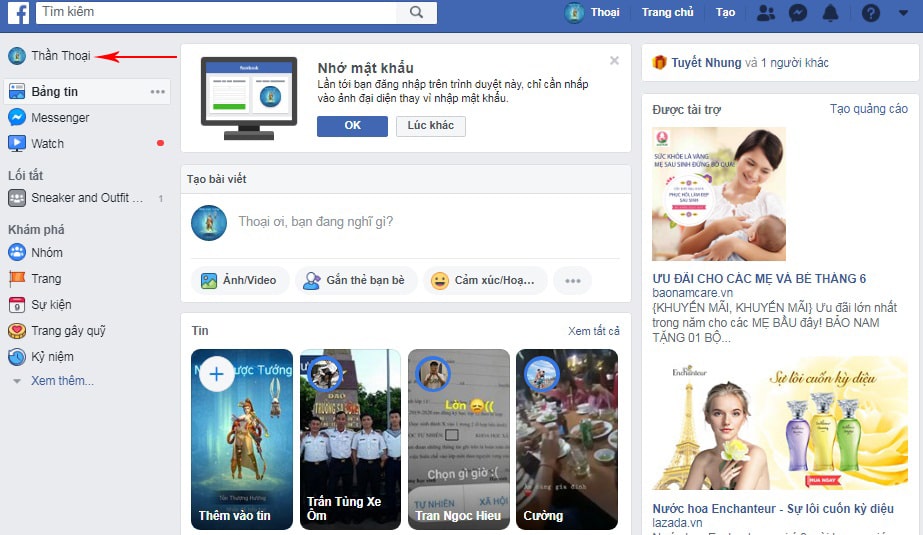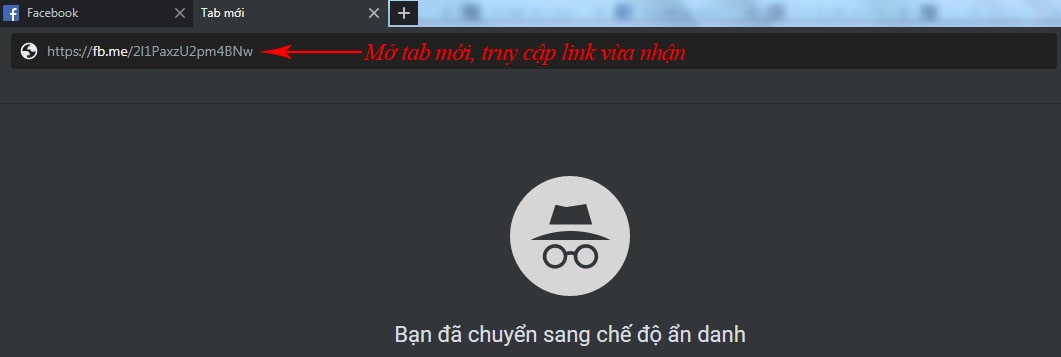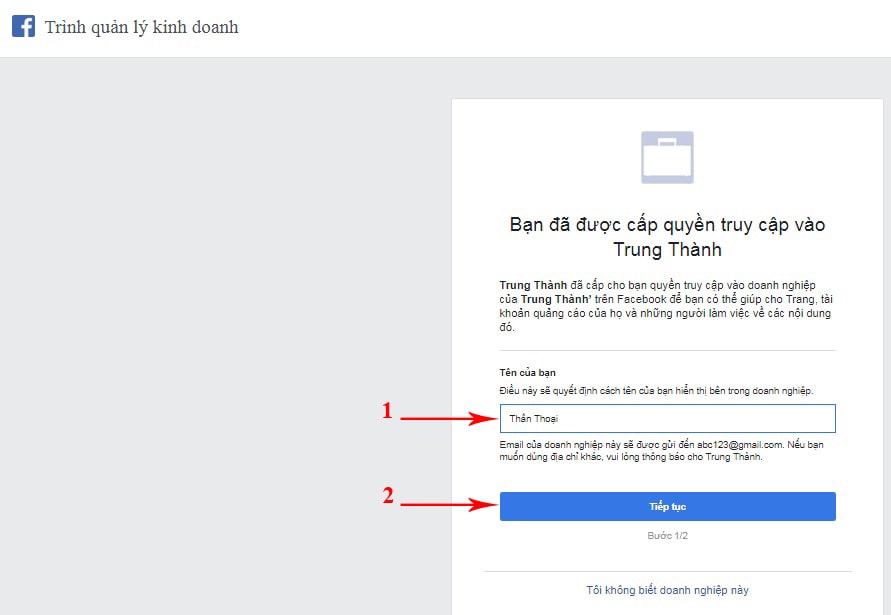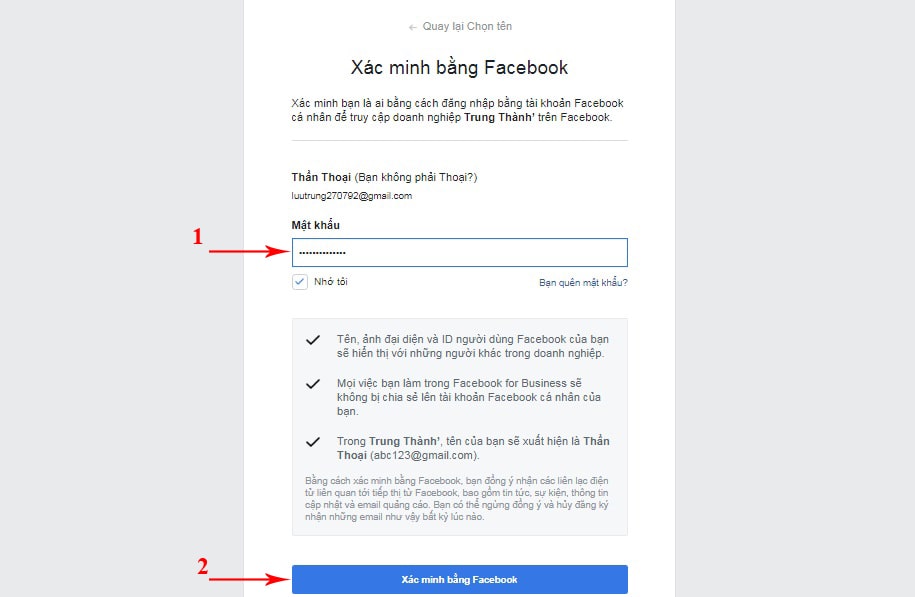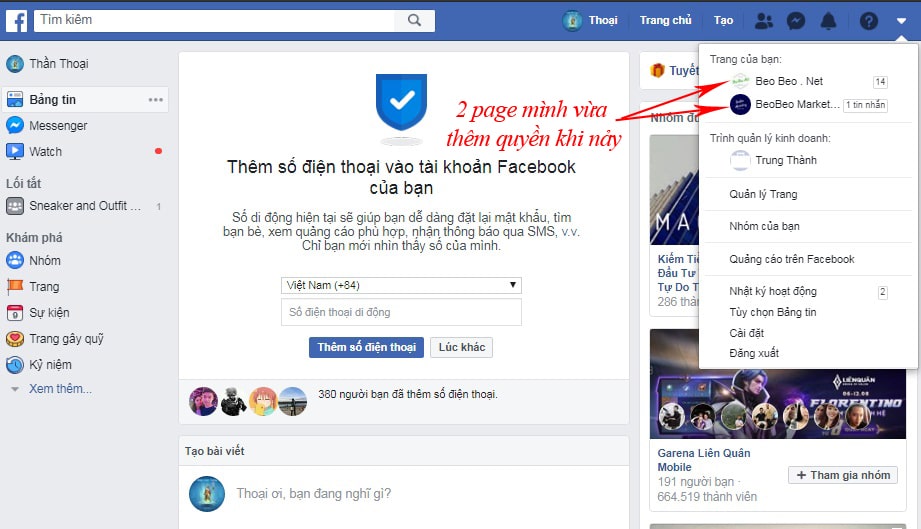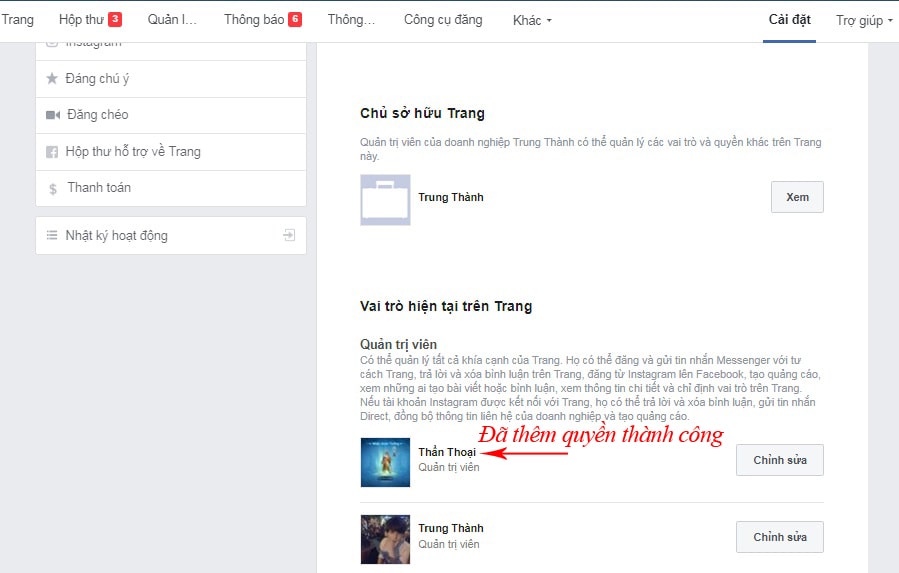Hiện tại bạn nếu muốn thêm quyền quản trị cho một người khác trên trang, sẽ vào phần Cài đặt – Vai trò trên trang để thêm đúng không?
Chỉ cần người này là bạn bè, hoặc đã like trang thì nhập tên Facebook họ vào ô là Facebook sẽ tự động gợi ý. Sau đó chọn quyền muốn phân là được. Còn nếu như chưa kết bạn, chưa like thì bạn chỉ cần lấy link Facebook họ dán vào ô. Sau đó Facebook sẽ hiển thị, xong cũng chọn quyền rồi cấp.
Tuy nhiên, đó là đối với bạn chỉ quản trị fanpage theo cách thông thường, không sử dụng đến quyền chủ sở hữu. Nếu như sử dụng quyền chủ sở hữu, bạn sẽ có thêm 1 cách cấp quyền admin fanpage nữa. Đó chính là cấp quyền quản trị viên fanpage từ tài khoản Facebook Business. Hướng dẫn về phần này bạn có thể tham khảo ngay ở phần nội dung sau đây nhé.
DỊCH VỤ BEOBEO MARKETING
1. Mua page uy tín
1. Tại sao bạn không thêm được quản trị viên fanpage ?
Thực ra, thường thì khi cấp quyền admin fanpage cho người khác, bạn chỉ cần vào phần Vai trò trên trang. Tiếp theo nhấp Facebook họ rồi cấp.
Tuy nhiên, khi bạn cấp và chuyển quyền admin fanpage quá nhiều lần. Facebook sẽ đặt nghi vấn và hạn chế thao tác cấp quyền trên page trong một khoảng thời gian nhất định. Thông thường là từ 7 – 10 ngày.
Lúc này, trong khoảng thời gian trên, bạn không thể cấp quyền admin fanpage theo cách đơn giản nhất từ phần Vai trò trên trang nữa. Và biểu hiện cụ thể là: “Các bạn cấp quyền, nhưng bên người nhận quyền không nhận được thông báo được cấp quyền. Bên cấp thì thấy bên kia đang ở trạng thái chờ chấp nhận”.
Đối với trường hợp này, để không mất thời gian chờ đợi 7 – 10 ngày này. Bạn sẽ có thể áp dụng phương án thứ 2, đó chính là cấp quyền quản trị viên fanpage từ tài khoản Facebook Business. Hướng dẫn cấp như thế nào thì chúng ta qua phần tiếp theo nhé.
2. Khắc phục lỗi không chấp nhận được lời mời quản trị viên
2.1 Yêu cầu
Để thêm quyền admin fanpage theo cách này, bạn cần phải phải thêm fanpage vào tài khoản Facebook Business. Bởi khi quản lý fanpage từ tài khoản doanh nghiệp này thì bạn mới có thể cấp quyền fanpage theo cách thứ 2.
2.2 Thực hiện
a. Bên cấp quyền
Đối với bên cấp quyền, các bạn cần thực hiện các thao tác như sau:
- Bước 1: Truy cập vào Trình quản lý doanh nghiệp.
Yêu cầu: Trình quản lý phải đang quản lý fanpage bạn muốn cấp quyền cho người khác. Bạn cũng cần có quyền quản lý cao nhất đối với doanh nghiệp này.
– Bạn truy cập link: https://business.facebook.com/.
– Nhấp chọn vào phần doanh nghiêp đang quản lý page.
Ví dụ: Mình muốn cấp quyền fanpage BeoBeo Marketing từ tài khoản Business Trung Thành. Mình sẽ nhấp vào doanh nghiệp Trung Thành.
- Bước 2: Chọn vào Cài đặt doanh nghiệp.
- Bước 3: Ở cửa sổ Cài đặt cho doanh nghiệp, chọn vào phần chức năng Trung tâm bảo mật.
- Bước 4: Tại cửa sổ Bảo mật tài khoản, bạn chọn chức năng là Thêm ở tab Thêm quản trị viên khác.
Ghi chú: Tab này có thể là Đã thêm quản trị viên dự phòng, nếu trước đó bạn đã thêm quyền cho người khác theo cách này.
- Bước 5: Tiếp theo Cài đặt tab Mời mọi người.
– Nhập địa chỉ email bất kỳ (phần này không quan trọng, bạn nhập địa 1 email bất kỳ nào cũng được, nhưng yêu cầu là email này chưa được thêm trước đó theo cách này).
– Tắt Quyền truy cập quản trị
Ghi chú: Nếu không tắt, người được cấp sẽ có quyền ngang hàng với bạn đối với cả trình quản lý doanh nghiệp. Nếu không phải người thân, hay người đáng tin tưởng thì điều này rất nguy hiểm cho page.
– Tiếp theo Chọn Tiếp.
- Bước 6: Chỉ định vào quyền truy cập.
– Đầu tiên, bạn nhấp chọn các fanpage muốn cấp quyền, có thể chọn 1, 2 hay nhiều hơn . . . tùy ý. Ở đây mình có 2 page mình chọn cấp luôn 2 page, cho tiện đỡ phải cấp nhiều lần.
– Tiếp theo, chọn kéo thanh menu xuống dưới tí, bật Quyền quản lý Trang lên.
– Sau đó chọn Mời.
– Tiếp theo nhấn chọn Xong.
- Bước 7: Nhấp vào Gửi lại.
- Bước 8: Chọn Sao chép liên kết để copy link.
- Bước 9: Gửi liên kết vừa sao chép này cho người nhận quyền admin fanpage.
b. Bên nhận quyền
Tiếp theo là các bước chi tiết của người nhận sự ủy thác:
- Bước 1: Đăng nhập sẵn Facebook trên trình duyệt web. Facebook mình sẽ nhận quyền là Thần Thoại chẳng hạn.
-
Bước 2: Mở vào 1 tab mới trên trình duyệt.
-
Bước 3: Truy cập liên kết vừa được gửi bởi bên cấp quyền trên tab đó.
- Bước 4: Thiết lập Trình quản lý kinh doanh.
– Tại Trình quản lý kinh doanh, bạn nhập tên của bạn (tên này có thể là tên fb hay tên bạn tùy ý, không quan trọng). Còn mình nhập Thần Thoại theo tên fb luôn nhé.
– Sau đó chọn Tiếp tục để sang bước tiếp theo.
- Bước 4: Xác minh danh tính bằng Facebook.
– Đầu tiên bạn sẽ Nhập mật khẩu Facebook của bạn.
– Tiếp theo Chọn Xác minh bằng Facebook.
- Bước 5: Đến đây, bạn cần đợi nó load tầm 15 – 20s là hoàn thành chấp nhận quyền.
c. Tiến hành kiểm tra quyền fanpage
Sau khi hoàn thành các bước trên, bạn nên tiến hành kiểm tra quyền theo các bước đơn giản sau:
-
Bước 1: Load lại Facebook.
-
Bước 2: Nhấp vào dấu mũi tên. Ở đây mình sẽ thấy 2 fanpage mình vừa thêm vào admin nè các bạn.
Ghi chú: Nếu bạn đang quản trị nhiều fanpage thì nhấp vào Xem thêm để hiển thị nhiều danh sách hơn, kiểm tra page vừa cấp trong đó nhé.
- Bước 3: Nhấp vào Trang vừa được cấp quyền, vào phần Vai trò trên trang. Bạn thấy quyền mình sẽ có quyền admin trên fanpage.
Đấy, có quyền rồi đây nhé các bạn. Vậy là hoàn thành rồi đó, nếu bạn không cấp được quyền admin, quản trị viên fanpage cho người khác theo cách thông thường thì sử dụng ngay cách này nhé.
Kết luận
Khi không cấp được quyền quản trị fanpage cho người khác theo cách thông thường. Việc cấp quyền admin fanpage thông qua trình quản lý doanh nghiệp là cách hữu hiệu nhất để bạn khắc phục lỗi trên nhé.
Bạn có thể tham khảo và thực hiện ngay nhá. Chúc thành công ! ! !
BÀI VIẾT LIÊN QUAN
1. Cách xem quản trị viên của trang
2. Fanpage không có quản trị viên